Warenkorb-Angebote
Fragestellungen:
- wie erstelle ich ein Angebot
Beschreibung:
Du möchtest einem Kunden ein individuelles Angebot erstellen? Dann hast du mit TYRIOS zwei Möglichkeiten:
- Du erstellst über die Rechnungsverwaltung ein Angebot, welches du deinem Kunden genau wie bei einer Rechnung in Form einer PDF zustellen können.
- Du erstellst ein Warenkorb-Angebot. Du vermeidest dadurch Medienbrüche, denn dein Kunde bekommt das Angebot direkt in seinen Warenkorb gelegt, wo er es wie bei einer ganz normalen Bestellung akzeptieren kann.
Je nach Kunde kann die eine oder andere Methode die zu bevorzugende Technik sein. Das Warenkorb-Angebot hat jedoch gravierende Vorteile:
- Das individuelle Angebot wird dem Kunden direkt in den Warenkorb gelegt. Dort kann er das Angebot ansehen und - solltest du ihn überzeugt haben - wie bei einer klassischen Bestellung bestellen. Du vermeidest mit den Warenkorb-Angeboten also Medienbrüche, kannst auf dein Produktangebot verlinken und alle Vorteile des Bestellprozesses ausnutzen.
- Du benötigst außer der eMail-Adresse keine weiteren Daten des interessierten Kunden. Sollte sich dein Kunde vom Angebot überzeugt haben, kann er im Rahmen des Bestellprozesses seine vollständigen Kontaktdaten hinterlegen. So senkst du die Hürde deiner Kunden, nach einem Angebot zu fragen.
- Dein Kunde kann das akzeptierte Angebot über den Bestellprozess direkt bezahlen. So vermeidest du umständliches Mail-Ping-Pong und bietest deinen Kunden gleichzeitig alle im Online-Shop verfügbaren Zahlungsverfahren als Zahlungsmittel an.
Individuelle Angebote erstellen
Um ein individuelles Angebot erstellen zu können, musst du einfach einen Auftrag manuell anlegen.
- Klicke als Benutzer mit erweiterten Rechten im Kundenbereich auf Auftragsverwaltung > Auftrag manuell erstellen
- Erstelle das Angebot und speichere ihn. Du musst dabei nur die dir bekannten Daten ausfüllen. Eine Adresse ist nicht notwendig, da der Kunde das jederzeit später selber ausfüllen kann. Auch musst du keine Zahlungsart oder Versandoption wählen.
Nach dem Speichern ist der Auftreag automatisch im Entwurfsmodus. Solltest du einen Benutzer hinterlegt haben, so könnte der Benutzer den Auftrag jetzt direkt im Warenkorb sehen, wenn er angemeldet ist. - Öffne das Angebot und Klicke auf den Reiter "Warenkorb-Angebote". Hier kannst du den Auftrag einfach an den Benutzer schicken.
- Klicke auf "neues Warenkorb-Angebot erstellen". Es erscheint ein Formular
- Fülle einen Text aus, den der Kunde via Mail erhalten soll.
- Speichere und veröffentliche das Warenkorb-Angebot. Der Kunde erhält jetzt eine Mail mit einem speziell präparierten Link. Klickt der Benutzer auf diesen Link, sieht er automatisch das Angebot im Warenkorb. Solltest du keinen Benutzer ausgewählt haben, so kannst du den angezeigten Link auch kopieren und dem Kunden manuell geben (z.B. via Whatsapp, SMS,...)
Bitte beachten
Öffne den Link nicht selber im Browser. Dadurch wird das Angebot automatisch in deinen Warenkorb gelegt. Der Link sollte deshalb nur von deinem Kunden geöffnet werden!
Invidiuelles Angebot an der Kasse erstellen
Warenkorb-Angebote kannst du aauch direkt am Kassenterminal erstellen. Hierzu wird der Beleg wie bei einem normalen Kaufvorgang wie gewohnt erstellt. Statt einer Zahlung wählt der Kassierer anschließend allerdings die Funktion "Angebot erstellen"
Daraufhin wird der automatisch ein Bon ausgedruckt, auf dem das Angebot mit einem QR-Code hinterlegt ist. Wurde zusätzlich ein Kunde hinterlegt, wurde das Angebot direkt an den Kunden per Mail gesendet.
Angebote für einzelne Artikel anfordern lassen
Deine Artikelverwaltung bietet dir die Option, bei jedem Artikel für sich zu entscheiden, ob der Kunde hierzu ein Angebot anfordern können soll. Hierzu musst du beim Artikel die Eigenschaft "Angebotsfunktion aktivieren" setzen. Je nachdem, ob die Warenkorb-Funktion aktiv ist, wird die Angebotsfunktion als Button oder als zusätzlicher Link dargestellt.
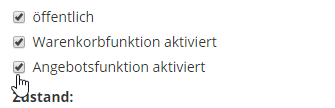
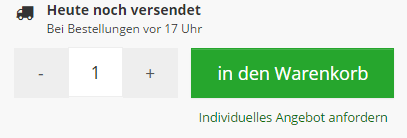
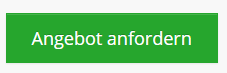
Es empfiehlt sich inbesondere, die Angebotsfunktion zu aktivieren, wenn der Verkaufspreis nicht öffentlich gezeigt werden soll (Verkaufspreis "auf Anfrage"). In diesem Fall wird ebenfalls die Button-Darstellung gewählt, da es dem Kunden nicht möglich ist, den Artikel ohne Einsicht des Preises in den Warenkorb zu legen.
Mit Klick auf die Funktion "Angebot anfordern" erhält der Benutzer ein Formular, in das nur die notwendigsten Daten eingefügt werden müssen. Dies ist neben dem Vor- und Nachname seine eMail-Adresse, so dass Sie mit dem Kunden in Kontakt treten können. Außerdem gibt es die Möglichkeit, einen Zusatztext zu hinterlegen, so dass du dein Angebot weiter optimieren kannst. Ist der Kunde bereits angemeldet und dem System bekannt, so muss er keine Kontaktdaten mehr hinterlegen.
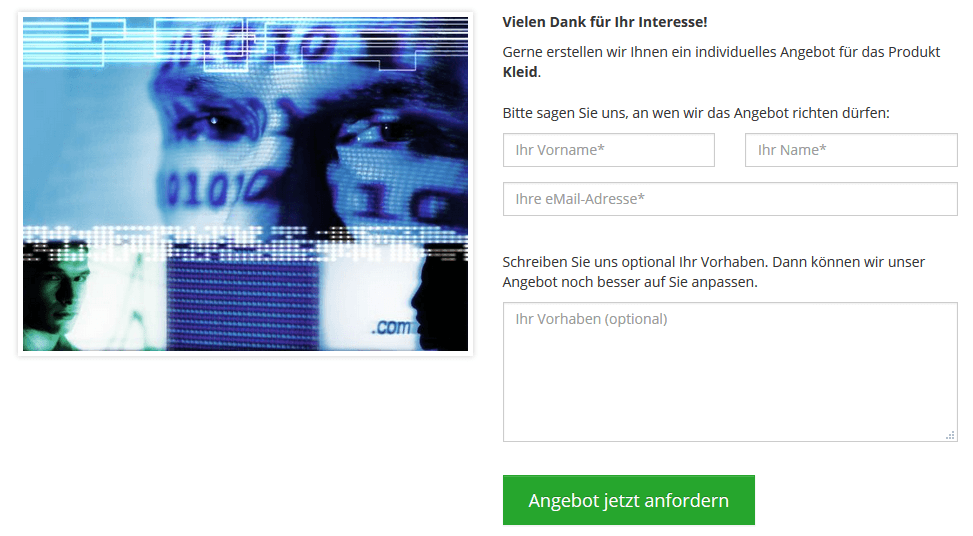
Mit dem Absenden des Formulars wird der Kunde wieder auf das Produkt weitergeleitet. Du als Systemadministrator findest die Anfrage nun in der Angebotsübersicht. Außerdem erhälst du - sofern dein Benutzerkonto in der Systemkonfiguration hinterlegt wurde - eine Mail-Benachrichtigung.
Du kannst auf Basis der Anfrage das Angebot wie oben beschrieben bearbeiten. Dabei kannst du auch zusätzliche oder alternative Produkte ins Angebot mit aufnehmen. Das angefragte Produkt ist bereits vorausgewählt.
Angebote für ganzen Warenkorb anfordern lassen
Neben der Möglichkeit, für einzelne Produkte ein Angebot anzufordern, bietet TYRIOS auch die Möglichkeit, für einen ganzen Warenkorb ein individuelles Angebot anfordern zu lassen. Hierzu musst du in der Systemeinstellung einen Mindestbetrag hinterlegen, ab wann im Warenkorb die Funktion "Angebot anfordern" angeboten werden soll.
- Gehe als Benutzer mit erweiterten Rechten in den Kundenbereich > System > System-Konfiguration
- Suche den Bereich Auftragsverwaltung > Angebotsverwaltung.
- Lege fest, ab welchem Betrag die Angebots-Funktion zur Verfügung stehen soll. Dadurch kannst du vermeiden, dass für Kleinstbeträge bereits eine Anfrage möglich ist.
- Hinterlege außerdem den Sachbearbeiter, der über die Anfrage informiert werden soll.
Sobald der eingestellte Mindestbetrag für die Angebotsfunktion erreicht wurde, steht dem Kunden ein zusätzlicher Button zur Verfügung:
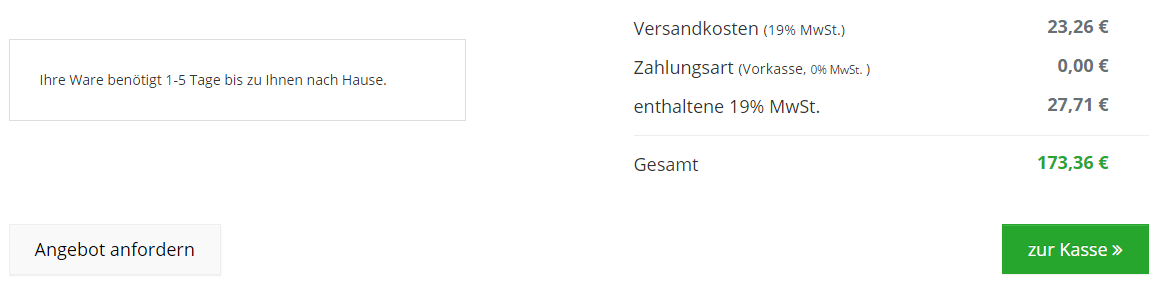
Mit Klick auf den Button "Angebot anfordern" gelangt der Kunde zu einem Formular, in dem er die grundlegenden Kontaktdaten (Name, eMail-Adresse) hinterlegen muss. Außerdem hat er auch hier die Möglichkeit, einen optionalen Zusatztext zu hinterlegen. Bei angemeldeten Kunden ist die Eingabe der Kontaktdaten nicht mehr notwendig.
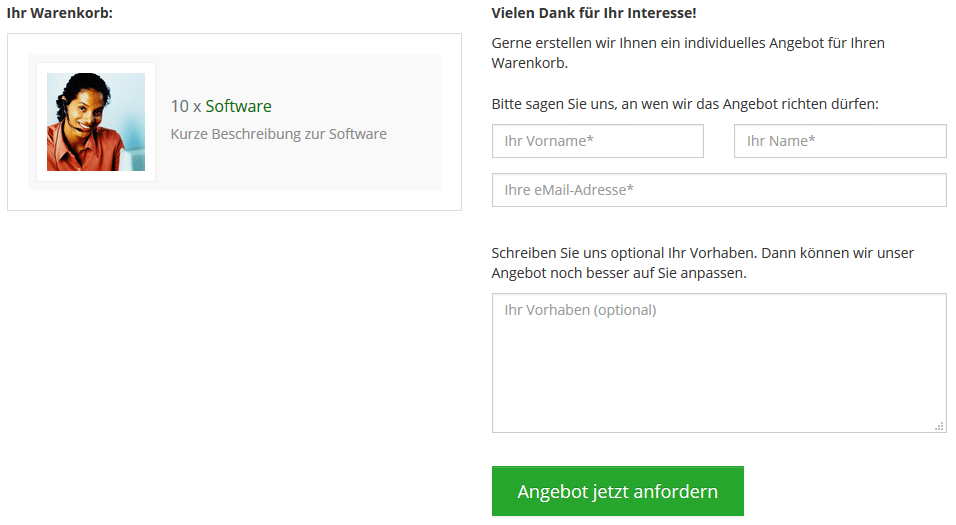
Nach Absenden des Formulars gelangt der Kunde wieder zum Warenkorb. Eine Benachrichtigung geht an alle Benutzer, die im System hierzu hinterlegt wurden. Außerdem ist die Anfrage in der Angebotsübersicht zu finden. Du kannst das Angebot beliebig bearbeiten. Die angefragten Produkte sind bereits vorausgefüllt.
Mail-Einstellungen
Die Warenkorb-Angebotsfunktion verwendet zwei Mail-Vorlagen:
- Warenkorb-Anfrage wurde erstellt
- Warenkorb-Anfrage wurde veröffentlicht
Die erste Mail-Vorlage dient dazu, dich als Systemadministrator über eine neu eingegangene Angeobtsanfrage zu informieren. Über die Systemverwaltung kannst du dabei flexibel einstellen, an welche Benutzer diese Benachrichtigung gehen soll.
Die zweite Mail-Vorage wird verwendet, wenn du ein Angebot veröffentlicht hast und beim Angebot ein Kunde hinterlegt wurde. Dadurch wird das Angebot vollautomatisch an deinen Kunden gesendet, du musst nichts weiter unternehmen.
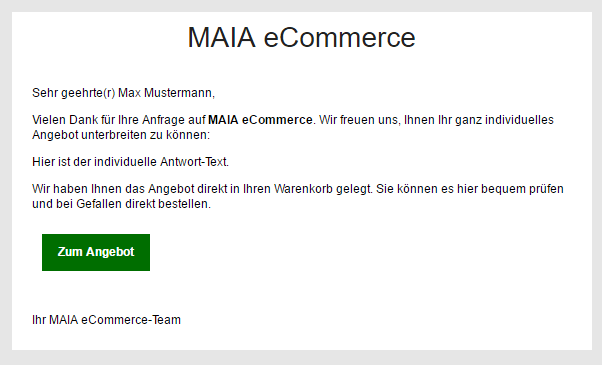
Die Mail-Vorlagen lassen sich jederzeit über die Systemverwaltung bearbeiten. Wir haben ein Standard-Template für dich hinterlegt.
